As you type your query into the Google Search box, Google will return results immediately after you start typing, changing with each new character entered, which has become a huge timesaver for some. But now, there's something even better—Instant Browsing.
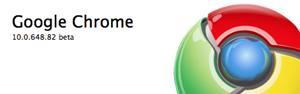 It's called Chrome Instant, as is only available on Google Chrome
right now. As you well know by now, the search box and the URL box are
one in the same on Chrome. And now it can recognize possible websites of
interest and load them while you type, in lieu of just the normal
search results page.
It's called Chrome Instant, as is only available on Google Chrome
right now. As you well know by now, the search box and the URL box are
one in the same on Chrome. And now it can recognize possible websites of
interest and load them while you type, in lieu of just the normal
search results page.If you have a blazing fast internet connection, this could only speed things up for you. But if you have a slower one, or are using a network with too many people connected, Chrome Instant may become bothersome.
Want to give it a try?
Step 1 Download the Newest Version of Google Chrome
You can get the lastest version for your operating system here.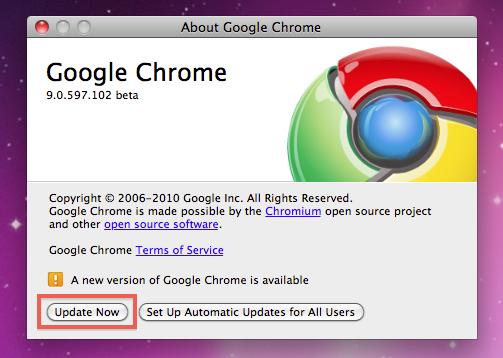
On Windows, just click the wrench icon next to the right of the URL box and choose About Google Chrome from there.
If you're updating, you'll have to restart Chrome.
Step 2 Open Preferences / Options
Now that you have the newest version of Google Chrome install, make sure it's open and click on the wrench icon for the Chrome menu. Mac users, select Preferences. Windows, select Options.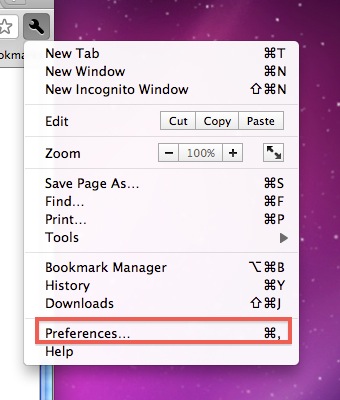
Step 3 Enable Chrome Instant
Now all you need to do is make sure you're on the Basics tab and check the box next to Enable Instant for faster searching and browsing. Then, Mac users, close the Preferences tab. Windows, click Close.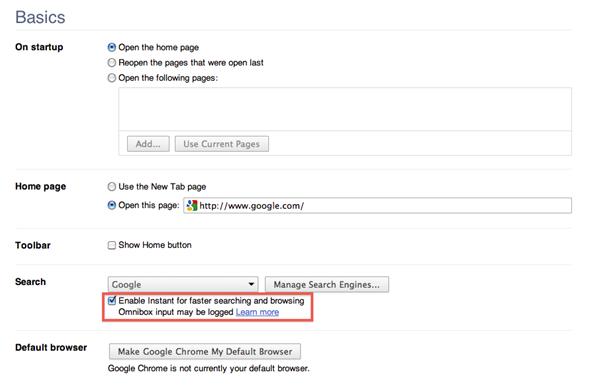
Step 4 Take It for a Spin!
Yep, that's it. Test it out and see if you like it or not. Start typing www and you should start seeing websites loading instantly with each change of the letter.Pretty cool, huh?
Check out the following video tutorial and see it in action!
If you don't like Chrome Instant, just go back and un-check the box to deactivate it. If you want to know a few more ways of browsing the web faster in Google Chrome, check out How To Browse More Faster With Google Chrome
just to inform you: This search feature is not as described in the newest version of google chrome.
ReplyDeleteIt only works for google search results. Not for URLs.