
Now that Windows 8 is in development and first Windows 8 build 7850 is already leaked we are back with similar guide for Windows 8. You might argue why not mount Windows 8 ISO and straight way start Windows 8 installer, well it is not possible for Windows XP Users, since direct upgarde to Windows 8 from XP is not supported.
So here is how to install Windows 8 from USB flash Drive or USB Pen drive.
Requirement
1. Windows 8 ISO
2. USB Pen drive (4 GB or above)
3. MBRWiz (Diskpart Utility only command line version is freeware)
4. MagicDisc or similar ISO mounting utility for Windows
5. Antivirus 2012 (Optional)
How to Install Windows 8 from USB Pen / Flash Drive
1. Connect USB flash drive to your PC and format.2. In order to format go to my computer and under Devices & Removable Storage right click on USB drive and select Format option from content menu.

3. Now open command prompt from Start Menu -> Run -> cmd (or hit Win+r key for shortcut)and type following command
convert j: /fs:ntfs (Where “j” is your USB drive latter)

4. Mount Windows 8 ISO as drive with MagicDisc

5. Now Open Command prompt (Start->Run->type ”cmd”).
Use “dir” command to go to directory where you have extracted MBRWiz command line utility.
Run following commands
Mbrwiz /list (please note the disk number of USB flash drive)
Mbrwiz /disk=X /Active (X is disc number of your USB flash drive)
Exit
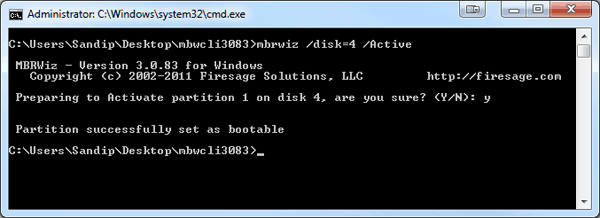
6. Now open another command window and type following command
K: (Drive Letter of Windows 8 ISO mounted with magicdisc)
CD boot
bootsect /nt60 Y: /mbr (Y is drive latter of your USB drive )

7. Now copy all the files from Windows 8 ISO drive to USB drive
8. Now reboot your system and press Del key to enter into BIOS screen and select USB drive as your first boot drive
9. If you have followed all of above steps properly then your Windows 8 Installation should start from Your USB drive.
That’s it complete the installation & enjoy Windows 8.
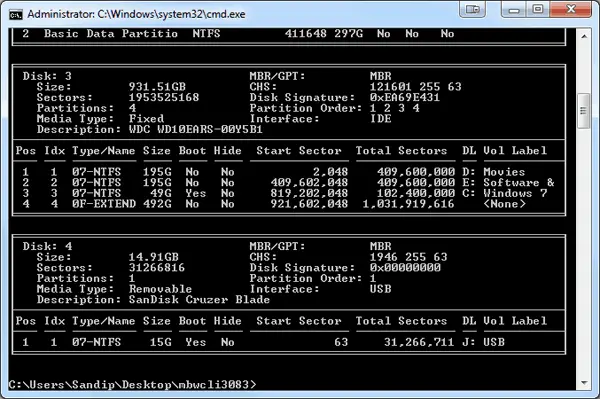
No comments:
Post a Comment